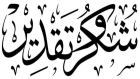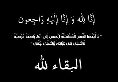إذا كنت أحد مستخدمي نظام التشغيل ويندوز، بالتأكيد لاحظتَ أنَّ نظام التشغيل يستحق تلك السمعة التي تقول إنه يؤثر على أداء جهاز الكمبيوتر. ومع ذلك، ستجد أنه في أحدث إصدارات نظام التشغيل «ويندوز 10» لن تكون مشكلة بطء أداء القرص الصلب مستمرة ودائمة كما هو الحال في الإصدارات الأسبق من نظام التشغيل، ولكن لا يعني ذلك أن المشكلة غير موجودة.
في حالة بطء أداء القرص الصلب الذي يعمل بنظام التشغيل ويندوز 10، هناك بعض الأدوات البرمجية التي يمكنها حل المشكلة؛ وفقاً لما نشره موقعMake Tech Easier.
الآن، إذا كنت تتصفح كثيراً جهاز الكمبيوتر، فلن يكون اسم مدير الجهاز «Device Manager» غريباً عليك. يمكن استخدام Device Manager لزيادة سرعة قراءة وكتابة القرص الصلب، تمكين التخزين المؤقت للكتابة على Device Manager يتيح لجهاز الكمبيوتر حفظ البيانات في ذاكرة التخزين المؤقت قبل نقلها إلى القرص الصلب، حفظ البيانات في ذاكرة التخزين المؤقت أسرع كثيراً بالنسبة لوحدة المعالجة المركزية من حفظها على القرص الصلب، و لتحسين أداء القرص الصلب.
وإليكم كيفية فعل ذلك:
1. استخدم الاختصار Win + X لفتح القائمة السريعة.
2. اختر مدير الجهاز «Device Manager».
3. ابحث عن القرص الصلب «Disk Drive»، وانقر على السهم بجواره.
4. ابحث عن الجهاز الذي تريد تغييره وانقر على زر الفأرة الأيمن.
5. اختر «الخصائص» من القائمة المنبثقة.
6. اختر شريط «السياسات» أعلى نافذة «الخصائص».
7. تأكد من وضع علامة داخل صندوق «تمكين ذاكرة التخزين المؤقت للكتابة على الجهاز».
انتبه:تخزين البيانات على ذاكرة التخزين المؤقت سيكون مؤقتاً فقط. إذا لم تنتقل البيانات إلى القرص الصلب قبل إيقاف تشغيل جهاز الكمبيوتر فسوف تخسر تلك البيانات.
يعد Windows Disk Management من الأدوات الأخرى المدمجة في نظام التشغيل ويندوز، التي يمكنك استخدامها لتعزيز أداء القرص الصلب. بدلاً من التخزين المؤقت للبيانات كما في Device Manager، تساعدك أداة Disk Management على إعادة تقسيم القرص الصلب. تقسيم القرص الصلب يجعل من السهل بالنسبة لنظام التشغيل ويندوز 10 تحديد موقع بيانات معينة، ومن ثم يقلص وقت التحميل المطلوب على القرص الصلب.
وإليكم كيفية استخدامه:
1. استخدم الاختصار Win +X لفتح القائمة السريعة.
2. اختر «Disk Management».
3. ابحث عن «القرص الصلب».
4. اختر القرص الذي تريد تغييره، وانقر عليه بزر الفأرة الأيمن.
5. اختر «تقليص الحجم» من القائمة المنبثقة.
6. انقر بزر الفأرة الأيمن مجدداً على المساحة الفارغة، واختر «محرك جديد بسيط».
7. اختر حجم القرص الجديد.
8. اختر نظام ملفات القرص الجديد، وأغلق النافذة.
9. اذهب إلى «مستكشف الملفات»، وتحقق من «هذا الكمبيوتر» أو اسم جهاز الكمبيوتر المحفوظ على سطح المكتب، وسوف ترى القرص الجديد.
آخر أداة مدمجة في نظام التشغيل ويندوز 10 يمكنها تعزيز أداء القرص الصلب هي تحسين الأقراص «Optimize Drives». ما تفعله هذه الأداة بشكل أساسي هو تحليل النظام للمشكلات مثل إلغاء تجزئة الأقراص. إذا أشار التحليل إلى مشكلة، سوف تصلحها الأداة أيضاً.
في أغلب الأحيان، تعمل الأداة تلقائياً على جهاز الكمبيوتر. الحالة الوحيدة التي لا تعمل فيها هي إن كنت عبثت بإعدادات ويندوز. إليك كيف تتحقق من الأمر:
1. افتح أداة «بحث ويندوز».
2. اكتب الأدوات الإدارية «Administrative Tools».
3. اختر إلغاء التجزئة وتحسين الأقراص «Defragment and Optimize Drives».
4. عند فتح نافذة «Optimize Drives»، اختر القرص الذي تريد «تحليله» أو «تحسينه».
5. انظر إلى أسفل النافذة للتحقق إن كان تحسين القرص يومياً، أم أسبوعياً، أم مطلقاً.
6. اذهب إلى «تغيير الإعدادات» لضبط الجدول الزمني لتحسين الجهاز.
تعتبرBleachBitأداة خارجية يمكنك استخدامها لتعزيز أداء القرص الصلب لجهاز الكمبيوتر. تحذف الأداة الملفات غير الضرورية لتحرير مساحة القرص وحذف الملفات غير المرغوب فيها، بما في ذلك ملفات تعريف الارتباط وذاكرة التخزين المؤقت. وهي أشبه، إلى حد كبير، بأداة تنظيف القرص الصلب.
إذا كنت تتساءل عن الفارق بين هذه الأداة ومدير الجهاز «Windows Device Manager»، فهو كما يلي:
قد توفر لك أداة إدارة القرص «Windows Disk Management» وسيلة لإلغاء تجزئة القرص الصلب، ولكن أداةDisk SpeedUpتضيف خصائص إضافية لذلك. فهي تحلل، وتحسن، وتلغي تجزئة القرص.